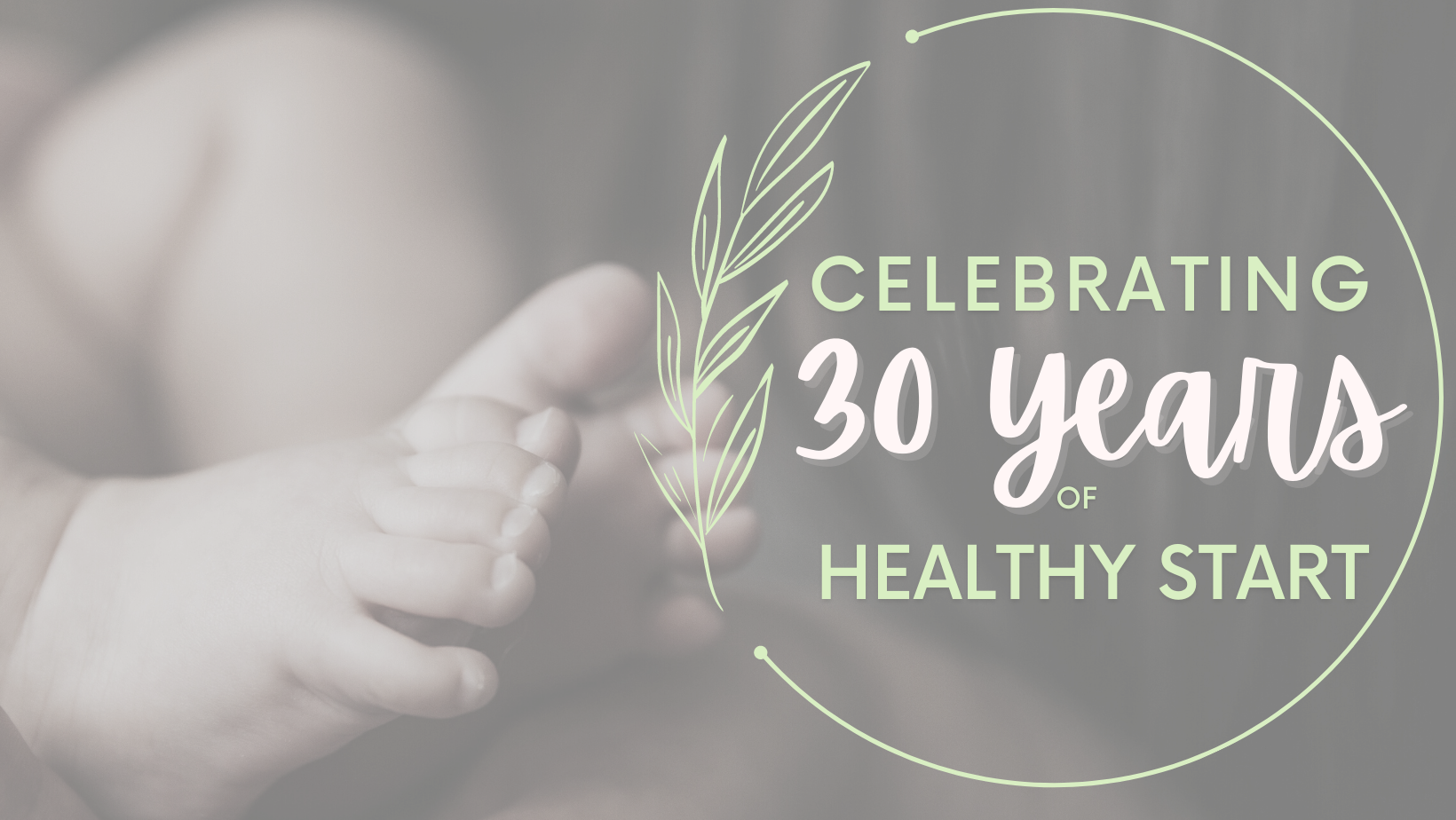
Using a Virtual Background on Zoom
Please note that not all computers are compatible with Zoom’s virtual background feature. To see if your computer, tablet or phone is compatible, visit the Zoom support article here.
- Save the attached picture to your computer by right-clicking and saving the image
- At the time of the event, access the Zoom link (this will be provided the week of the event)
- Join the virtual event either through the Zoom app or on your internet browser
- Once Zoom loads and you are in the event, hover your arrow over the caret (^) to the upper right of the “Video” button. (The “Video” button is located at the bottom left of your screen to the right of the “Mute” button)
- Click on the caret (^)
- Under the click on “Choose Virtual Background…”
- This will open a settings window
- Upload the background image that you wish to use as your Virtual Background.
- In the settings window, you will see a small plus sign to the right
- Click the plus sign
- This will open your file explorer where you can select the previously saved image (the event background)
- Select and upload the event background
- It should now appear in the settings window
- Select the image
- If you are not using a green screen, make sure to uncheck the box at the bottom of the settings window labeled “I have a green screen”
- You can now exit out of the settings window and return to the event screen
- Once returning to the event screen, you should see your virtual event background




